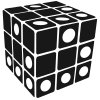Diferencia entre revisiones de «Gestión de archivos»
Sin resumen de edición |
Sin resumen de edición |
||
| Línea 99: | Línea 99: | ||
También se pueden usar varios argumentos para mover teniendo en cuenta que el '''último argumento será el destino''', por ejemplo: | También se pueden usar varios argumentos para mover teniendo en cuenta que el '''último argumento será el destino''', por ejemplo: | ||
<pre>$mv Imágenes/Escuela | <pre>$mv Imágenes/Escuela/ Imágenes/2014/ foto1.png /tmp/cookie1.c57MWz Documentos/carpeta1/</pre> | ||
=== <span style="font-family:courier new,courier,monospace">rm</span><br/> === | === <span style="font-family:courier new,courier,monospace">rm</span><br/> === | ||
Revisión del 19:04 28 ene 2014
El S.O: GNU/Linux es escencialmente una colección de archivos organizados.
Estos archivos se caraterizan por tener ciertos permisos y atriburos que ayudan al sistema a informarse de su releevancia. Por eso, gestionar los archivos ya sean del sistema y usuario es una tarea crucial.
Los entornos gráficos de escritorio permiten la manipulación de archivos y permisos de archivos de manera básica. Sin embargo si por ejemplo queremos hacer gestión de archivos desde programas externos, scripts o aplicaciones escritas por nosotros mismos, es necesario aprender como se gestionan los archivos desde la línea de comandos es decir, aprender a manejar e invocar a los programas que realizan estas tareas.
Consideraciones importantes
Al trabajar desde una línea de comandos existen símbolos que tienen significado al mostrarse en la pantalla. Los emuladores de terminal en la mayor parte de las distribuciones usan en la terminal bash. Si se abre una lo primero que se muestra es el prompt que bajo condiciones normales muestra lo siguiente:
invitado@gensu-D5:~$
Donde:
invitado = nombre del usuario logueado en esta terminal @gensu-D5: = nombre del computador
Justo después del símbolo " : " viene la ubicación o directorio donde "apunta" la terminal en este caso el símbolo "~ " es equivalente a la carpeta propia del usuario que en este caso es /home/invitado
Finalmente viene el símbolo " $ " que significa que el usuario que controla esta terminal es un usuario con privilegios limitados tiene restricciones y no puede hacer cambios significativos al sistema.
Si el símbolo fuese " # " significaría que el usuario que controla esta terminal es un superusuario capaz de hacer cambios importantes en la computadora.
► Entonces los símbolos$ y # indican que tipo de usuario tiene el control sobre la terminal al colocar comandos.
En muchas distribuciones se usa el comando sudo que permite realizar tareas como si se fuese otro usuario, se coloca sudo seguido del comando a ejecutarse y después de presionar enter se debe introducir la contraseña del usuario que autoriza las acciones.
Para introducir comandos como el usuario root que es el superusuario y tiene control total se puede hacer con sudo su, después introduciendo después la contraseña de root. También se logra con su seguido del nombre de usuario (en este caso root o de otro superusuario) y después la contraseña.
Comandos de gestión de archivos
Estos programas que realizan la gestión de archivos en sistemas tipo UNIX se llaman comandos de gestión de archivos, estos se usan para listar, copiar, borrar, mover y crear archivos y/o directorios.
ls
El comando ls viene de "listar" y lo que hace es listar los archivos de cierto directorio, es el que permite ver los nombres de los archivos y directorios. ls también puede mostrardetalles importantes de los archivos y tiene una gran caontidad de opciones. Su sintaxis es la siguiente
ls [opciones] [fichero ó directorio]
Para ver más opciones de este comando se escribe: ls --help ó man ls
Si no se especifica opciones o ficheros ls lista de manera el contenido del directorio en él cual se encuentra actualmente la terminal.
ls es muy útil y tiene gran cantidad de opciones, algunas importantes son:
-l→Muestra un listado largo, esta opción permite también ver los permisos de cada archivo (se verá más adelante)-a→Muestra también los archivos ocultos (que empiezan con ".")-R→Muestra recursivamente.- -h
→En combinación con otras opciiones como-lo-g, muestra el tamaño de cada fichero de modo entendible para el ser humano (K, M, G) bytes.
ls en combinación con grep es una potente herramienta para ver archivos. Por ejemplo si escribimos:
$ls -lah
Hará un listado de todos los archivos y directorios dentro el directorio actual con detalles de los permisos de cada uno y mostrando su tamaño de forma entendible. Si se aumenta -R el listado tambíen mostrará a los subdirectorios si existen.
Por supuesto que también se puede usar así:
$ls /usr/bin
Que mostrará el contenido dentro el duirectorio/usr/bin que corresponde a los ejecutables de los programas del usuario.
cd
Este es el comando que se usa para poscisionarse en un directorio y probablemente cd viene de de "change directory" (cambiar directorio) por eso es muy ampliamente usado.
Como dijimos antes al abrir una terminal esta usualmente "apunta" a cierto directorio que por lo general es ~ que es lo mismo que /home/usuario o la carpeta personal del usuario que abrió la terminal. Pero no todas las tareas se hacen en ese directorio es necesario moverse para eso esta cd cuya sintaxis es:
cd [opcion] [directorio]
Basta con escribir cd seguido del directorio para que la terminal ahora apunte a ese directorio, por ejemplo:
$cd /var/lib
Algunos directorios no pueden accederse con cd siendo usuario estándar ($) si los permisos lo requieren será necesario logearse como superusuario o usar sudo cd [directorio]
cp
cp viene de copy (copiar) y sierve para eso, copiar archivos o directorios y la sintaxis es:
cp [opciones] fuente destino
Donde:
fuente→es uno o más archivos, aunque también puede ser un directorio si se usan ciertas opciones.destino→es un directorio a donde se copiarán los archivos fuente, el directorio destino debe existir.
Las opciones comunes usadas con cp son:
-Ró--recursive→Actúa recursivamente, esto cuando fuente son uno o más directorios, con esta opción copiará los archivos y directorios que contengafuente.-fó--force→Fuerza sobreescritura si en el directoriodestinose encontraran ficheros con el mismo nombre que los defuente.-uó--update→Realiza la copia sólo si el archivo fuentees más nuevo que el archivo en eldirectorio destinoó si este no existe en tal directorio.-ió--interactive→Cada que encuentra archivos del mismo nombre se preguntará antes de sobreescribir.-pó--preserve→De tener los privilegios de hacerlo, se conserva la pertenencia y permisos de los archivos fuenteal copiarlos adestino,si no se usa esta opción, por defecto cp copia los archivos con los permisos y pertenencia estándar del usuario que usa cp.
Ejemplos:
$cp archivo1 archivo2
copia el archivo1 en el mismo directorio donde "esta" la terminal pero el nombre de la copia es archivo2.
$cp ~/dir2/dir3/archivo1 archivo2 ~/dir1/
Copia el ~/dir2/dir3/archivo1 y archivo2 (qué esta en el directorio donde "apunta" la terminal) a ~/dir1/.
$cp -R /var/games/ ~/
Copia todo el directorio más el contenido (si es posible) de /var/games a ~/
cp también puede operar con enlaces.
mv
Se usa para mover archivos o directorios de un lugar a otro, para mover directorios con mv basta con indicar que es un directorio, esto se logra colocando al final el caracter " / " que la terminal interpreta como directorio por ejemplo:
$mv Imágenes/Escuela/ /Imágenes/2014/
Mueve la carpeta Imágenes/Escuela a la carpeta Imágenes/2014.
La sintaxis de mv es similar a cp y las opciones comunes son también similares con la excepción de que --preserve , --archive y --recursive no aplican a mv.
También se pueden usar varios argumentos para mover teniendo en cuenta que el último argumento será el destino, por ejemplo:
$mv Imágenes/Escuela/ Imágenes/2014/ foto1.png /tmp/cookie1.c57MWz Documentos/carpeta1/
rm
mkdir
Algunos Comodines
- , ? , [], etc